How to create Email Campaigns?
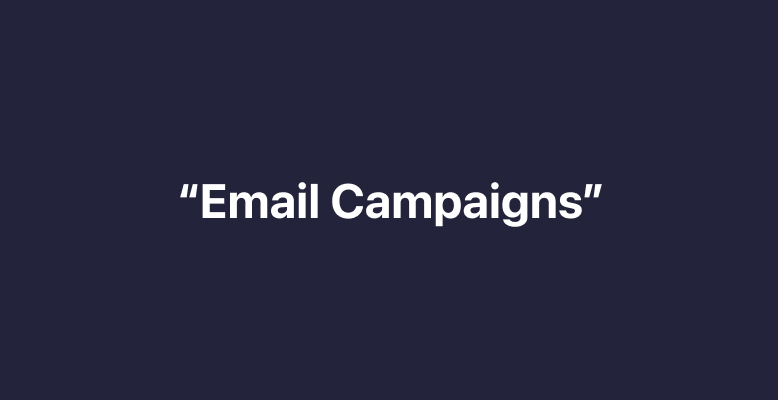
Creating marketing campaigns with Plexins couldn’t be easier. Start by clicking the “Create” button in the Email Campaign menu.

Recipients
This page allows you to create a name for your “Campaign,” set “Send to” details, and use the “Intelligent Send” feature.
1. Enter a Campaign Name
Start by giving your Campaign a name. This name won’t be visible to your customers, so choose something that’s short and simple—and something that’s easy to distinguish from other campaign names.
2. Select a Campaign
Choose the type of email campaign you want to start.
3. Set Up Intelligent Sending
It’s your decision whether or not to set up Intelligent Sending. We recommend enabling this useful feature, which will prevent your customers from receiving another email message within 16 hours of the last one.
4. Click “Continue to Content”
Now that you’ve created your next marketing campaign, it’s time to create content for it.

Content
This is where you’ll create the messages your customers will read. Content options include a Subject Line, Sender Name, Sender Email Address, and Design Your Email.
1. Create a Subject for Your Email
Enter a message in the Subject Line, eg. “Merry Christmas!”
2. Enter the Sender's Name
Plexins will automatically add the name of your store, but you can modify it if you wish.

3. Select Templates
a) To speed up the process, we’ve created a wide range of email templates.

b) Click the “Select Templates” button, and scroll through the stunning email templates we have already created for you. Simply click the one that appeals to you to get started.
Once you’ve selected a template you like, you can make changes to it on the editing page.

c) You can either stick with the image in the template or add your own by clicking “Upload image.”

d) You can also replace stock images on the templates with images of your own products

e) Click the URL block to replace the product link and ensure your subscribers can click the button to jump straight to the payment page.

f) Confirm your changes and click the “Save & Exit” button.

g) If you see a warning message on the left of the screen, don’t worry. This occurs because the email template contains a discount code—we just need to add the discount code information. Click the “Add discount” button to complete your discount information.

Tip: Click “Save as Template” when you’re prompted to save your template. This will allow you to find and reuse your customized template faster and more easily in the future.

4. Confirm Your Email Content
Once you’re happy with your content, scroll to the right side to check that everything is clear and correct. Confirm and click “Continue to Review.”
Review
The review page allows you to send your emails. Choose to send them immediately or schedule sending for later.
1. Set a Time to send
You can choose whether to send your email at a specific time by using the toggle switch. Just select the time and date you wish the message to go out.
Tip: The time is based on the subscriber’s timezone—ensuring you’re not waking them up in the middle of the night!

2. Click “Send”
The final step in the process is to click the “Send” button and deliver your message to your subscribers. This page displays the number of recipients, the price, and the estimated total for the entire delivery.
Confirm these details and click the “Send” button.

And that’s it! You’ve successfully created an email marketing campaign with Plexins!
If you run into any issues or have questions about the process, reach out to our support team for assistance at hello@plexins.com.